In collaborazione con

Infatti lo scopo di questo esercizio
sarà la creazione di uno scenario abbastanza
complesso (quello della fig. 1) in cui sarà
necessario apprendere:
-
varie tecniche di modellazione la mappatura degli oggetti
-
la gestione delle luci
-
ecc ... (praticamente molto di quello che si può fare con 3D-Studio MAX)
![[Figura 1]](nb_minicorso-3dsmax-1/chiesa1.jpg)
Figura 1
Cercheremo di spiegare passo passo come
costruire la nostra scena, rimanendo vaghi solo dove è possibile.
Suddivideremo l'intero lavoro in più punti per rendere più
facile, per coloro che non hanno mai usato un programma del
genere, la metodologia da seguire per formare uno scenario
complesso in 3D.
Quindi prima di iniziare a creare il nostro
modello tridimensionale diamo una occhiata all'interfaccia
che il 3D-Studio Max ci offre.
Interfaccia di 3D-Studio Max.
![[Figura 2]](nb_minicorso-3dsmax-1/schermata-max.jpg)
Figura 2
3D Studio Max
della Kinetix è un potente programma che permette la
realizzazione di immagini, animazioni ed effetti speciali in
computergrafica. Questo è uno strumento che si rivela molto
utile in vari campi (dall'architettura alla realizzazioni di
effetti speciali od anche alla moda) soprattutto grazie all'innumerevole
numero di funzioni che ingloba (ben più di 3000) ed alla
praticità, e grande quantità, di plug-in esterni (programmi
addizionali mirati che permettono di ampliare la gamma di
funzioni specifiche contenute nel pacchetto) che permettono di
realizzare le cose più disparate in maniera sempre più veloce
ed accurata, come ad esempio per realizzare terreni, stoffe e
tessuti, o per simulare addirittura i peli ed i capelli per
modelli che rappresentano animali o umanoidi.
Si tratta di un
programma object-oriented: ogni oggetto che si mette nella scena
(modelli, luci o telecamere) possiede un nome, delle proprietà,
delle caratteristiche ed una memoria riguardante le modifiche che
gli sono state applicate. Questi attributi possono essere
manipolati in ogni istante permettendo di ripercorrere e
modificare la storia dell'oggetto offrendo così all'artista
una grande flessibilità durante la realizzazione della scena.
Un'altra
fondamentale caratteristica è la possibilità di realizzare
le animazioni in real-time variando le posizioni, le rotazioni od
il morphing degli oggetti nello spazio ed in relazione al tempo
in maniera visuali, senza dovere per forza definire il tutto
tramite keyframing. Dopo questa brevissima panoramica sulle
caratteristiche del pacchetto è il momento di mettersi al
lavoro. Una volta avviato il programma ci si trova davanti l'interfaccia
che mostra i quattro schermi (o finestre) con le viste di lavoro,
la toolbar, il pannello dei comandi a lato ed in basso i
pulsanti flyout (vedi fig. 2). La toolbar è
costituita da una serie di bottoni e caselle di riepilogo a
discesa che raccolgono tutte le funzioni utilizzate più di
frequente durante il lavoro (ci sono i comandi di traslazione,
rotazione e variazione di scala dell'oggetto, gli operatori
di selezione, di concatenamento, l'editor dei materiali, il
keyframer e la finestra di render che permette di visualizzare il
risultato finale della scena).
![[Figura 3]](nb_minicorso-3dsmax-1/p0-bottoni.png)
Figura 3
In particolare i tasti di fig. 3 (a)
servono per traslare, ruotare e riscalare l'oggetto
selezionato. Cliccando col tasto destro del mouse su ognuno dei
tre tasti, aprirà una schermata che permetterà l'inserimento
dei valori riferiti agli assi cartesiani (x,y,z).
Mentre agendo
sui tasti di fig. 3 (b) si può settare l'asse di lavoro
che andrà ad influire sui vari comandi per la modellazione e
manipolazione (come ad esempio la taslazio-ne dei vertici). I
tasti di fig. 3 (c) servono rispettivamente per attivare il track
viewer (sistema di visualizzazione delle chiavi di animazione)
ed il modulo di realizzazione dei materiali che, poi, serviranno
per ricoprire gli oggetti che compongono la scena. Infine con i
tasti di fig. 3 (d) si attiverà la renderizzazione; il processo di
calcolo per ottenere la resa videorealistica della scena creata.
Il pannello dei comandi rappresenta il centro nevralgico del
pacchetto, infatti da questo menù si possono creare, modificare,
collegare gerarchicamente ed animare gli oggetti che popolano la
scena (ed inoltre accedere ai vari plug-in esterni). Muovendosi
tra le varie funzioni questo menu si espanderà verso il basso e
quindi si potrà fare scorrere il menu in verticale. Il pannello
è suddiviso in sei parti:
![[Figura 4]](nb_minicorso-3dsmax-1/p0-menu.png)
Figura 4
-
CREATE: permette di creare gli oggetti
utilizzando varie tecniche (partendo dalle primitive, per
estrusione, patch modelling, ecc). Questo può essere suddiviso a
sua volta in sette parti (geometrie, forme, luci, camera, helpers,
space warps, systems). Nella fig. 4 si possono vedere alcune delle
geometrie possibili (Nota: ognuna delle scelte farà apparire un
sottomenu che contiene tutti i parametri che la caratterizzano.
-
MODIFY: questa parte contiene tutta una serie
di modificatori che possono agire sulle geometrie che compongono
gli oggetti a vari livelli, dalle singole facce ai vertici.
Questi modificatori servono per semplificare un modello
diminuendone la complessità, per variare le coordinate di
mappatura, per ottenere oggetti 3d partendo da figure 2d (dette
shape).
-
HYERARCHY: permette realizzare e di variare i
parametri dei collega menti tra gli oggetti, al fine di creare
dipendenze e condizionamenti nelle animazioni degli oggetti.
-
MOTION: consente di avere accesso ai valori(parametri)
associati alle geometrie, quali rotazioni, movimenti e variazioni
di scala; inoltre permette anche all'artista di poter agire
numericamente sulle traiettorie che gli oggetti seguiranno
durante l'animazione.
-
DISPLAY: contiene tutti i parametri che
regolano la modalità di raffigurazione degli oggetti nelle
finestre di lavoro.
-
UTILITIES: racchiude i pulsanti di chiamata dei
file eseguibili dei vari plug-in standard ed esterni. I pulsanti
di flayout possono sostanzialmente essere suddivisi in due gruppi:
-
pulsanti per la gestione delle animazioni:
avanzare, riavvolgere, eseguire ed aggiungere chiavi;
-
gruppo di pulsanti che permettono di aggiustare
la vista (dei singoli oggetti o dell'intera scena) all'interno
delle viewport.
La pianificazione della scena
![[Figura 5]](nb_minicorso-3dsmax-1/p1-schizzi.jpg)
Figura 5
Per costruire una scena complessa non si deve iniziare subito
a lavorare per costruire il modello tridimensionale, ma bisogna
prima di tutto fare uno schizzo a matita per rendersi conto di ciò
che dobbiamo creare, capire come suddividere gli oggetti più
complicati in oggetti più semplici, ecc. ... Nel nostro caso ci
serve un modello di una
chiesa; quindi dobbiamo
creare la sua morfologia (pianta, tetto, mura, ecc. ...) Una
volta fatto un esame generale della struttura dell'edificio,
dobbiamo immaginare la scena
still (cioè ferma, un
frame della animazione se vogliamo chiamarla così) su cui ci
baseremo per la posizione della telecamera e degli oggetti che
vogliamo inserire nell'immagine finale che vogliamo ottenere.
Le strutture esterne
La prima struttura che
dobbiamo costruire è la pianta della chiesa. Per costruirla
useremo uno
shape (praticamente disegneremo la sagoma
della pianta come se la vedessimo dall'alto) e poi una volta
ottenuta questa rappresentazione 2D per farla diventare 3d, cioè darle
uno spessore, la
estruderemo alzando la shape. Ma
vediamolo più in dettaglio:
Creazione della pianta
Seleziono la vista TOP cliccandoci sopra. Fatto
questo la metto a pieno schermo cliccando sull'apposito
tasto nel menù in basso a destra. Ora seleziono dal menù di
destra la sezione per creare gli shapes; mi compariranno sotto
una serie di tasti raffiguranti vari tipi di shape a mia
disposizione che posso combinare tra loro per formare disegni
complessi. Il nostro scopo è disegnare la forma della pianta
della chiesa quindi usiamo la shape
Line per le linee
rette (
Nota: per fare una retta si deve cliccare dove si vuole
fare iniziare la linea; trascinare il puntatore fino a dove deve
finire la retta e poi cliccare. A questo punto se si trascina di
nuovo il puntatore vedrete che si formerà un'altra linea
partente dal punto di arrivo della prima. Questo serve per
generare figure composte da linee rette adiacenti come per
esempio la shape selezionata in bianco della fig. 6.
![[Figura 6]](nb_minicorso-3dsmax-1/p2-fig1234-1.png)
Figura 6
Se non si
vuole continuare con un'altra retta, per interrompere questa
opzione basta cliccare una volta con il tasto destro del mouse.)
e per i semicerchi sfrutto la shape
Arc (
Nota: Per
disegnare un arco si deve cliccare prima nel punto in cui si
vuole fare iniziare l'arco e poi trascinare il puntatore
dove la shape deve terminare e cliccare. Fatto questo al muovere
del mouse deciderò la lunghezza del mio arco; cioè la
dimensione della parte di circonferenza che sto disegnando.
Quando ottengo la dimensione desiderata per terminare la shape
clicco ancora una volta.).
![[Figura 7]](nb_minicorso-3dsmax-1/p2-fig1234-2.png)
Figura 7
Quindi utilizzando linee ed archi
disegno la pianta della chiesa; che per ora sarà formata da
diverse shape separate - fig. 7 (
Nota: per perdere meno tempo per
creare la pianta gli shapes dei due archi laterali e le pareti a
loro adiacenti si possono disegnare una volta sola e poi, dopo
averli selezionati si possono copiare ribaltati per fare l'altro
lato della pianta. Questo si fa selezionando tutte le shape che
si vuole copiare e si preme il tasto
mirror del menù
in alto. A questo punto uscirà una finestra dove basterà solo
cliccare su
OK dopo aver selezionato la voce
copy
e l'asse su cui si vuole ribaltare l'oggetto
selezionato.)
![[Figura 8]](nb_minicorso-3dsmax-1/p2-fig1234-3.png)
Figura 8
Ora seleziono gli shapes come in fig. 8 (
Nota: lo si
può fare sia clicando nella finestra e trascinando il cursore
tenendo premuto il tasto del mouse, formando un rettangolo che
seleziona tutto ciò che vi è al suo interno; oppure si può
selezionare uno shape e poi uno alla volta gli altri tenendo
sempre premuto il tasto
ctrl) e li copio
trascinandoli con la funzione
move del menù in alto
e tenendo premuto il tasto
SHIFT. Ora mi comparirà
una finestra che chiuderò cliccando su
OK dopo avere
selezionato la voce
copy (queste shapes copiate le
tengo da parte perché mi serviranno poi per le mura della chiesa).
Ma torniamo alla pianta. Ora devo formare un'unica shape per
formare la base della chiesa. Seleziono una delle shape che
formano la pianta e attivo la sezione
Modify dal menù
di destra. Ora attivo la voce
Edit Spline e mi
comparirà sotto una lista di opzioni con evidenziato in giallo
Sub-Object. Gli clicco sopra deselezionandolo. Fatto
questo la lista di opzioni scompare ed al suo posto trovo la voce
Attach. La attivo cliccandogli sopra e poi clicco
sulle altre shape che formano la pianta in ordine orario od
antiorario (a vostra scelta) partendo da una adiacente alla shape
selezionata in precedenza. Una volta selezionate tutte le shapes
disattivo la voce
Attach ed attivo
Edith-Mesh
e poi dovrebbe essere già selezionata la voce vertex (se non lo
è fatelo voi). A questo punto seleziono
connect e
poi
makefirst (non vi preoccupate se non rimane
schiacciato il tasto).
![[Figura 9]](nb_minicorso-3dsmax-1/p2-fig1234-4.png)
Figura 9
Ora cliccate una volta sui vertici
che congiungono due diverse shapes (
Nota: sono quelli segnati di
rosso nella fig. 9). Ora abbiamo creato la base 2D della nostra
chiesa. Quindi l'ultima operazione che dobbiamo fare è
estruderla; cioè renderla 3D. Per prima cosa devo avere
selezionata la pianta e poi attivo ancora la sezione
Modify.
Clicco su
Edit-Mesh e tengo cliccato su vertex. Mi
comparirà un menù a tendina in cui selezionerò la voce
face.
Vado in fondo al menù che mi è comparso sotto per selezionare
la voce
extrude. Ora torno alle 4 viste. Clicco sul
tasto che simboleggia l'asse Z nel menù in alto e clicco
all'interno della pianta della chiesa. La shape diventerà
rossa. Ora clicco e tenendo premuto il pulsante del mouse muovo
il puntatore e vedrò formarsi lo spessore della mia shape.
Quando avrò ottenuto lo spessore desiderato lascerò il tasto
del mouse e la base 3D della chiesa sarà terminata.
Nota: Se devo ridimensionare la base
perché decido di cambiare lo spessore, utilizzo la funzione di
rescale del menù in alto.
Creazione delle mura
Per creare le mura si usa lo stesso procedimento
utilizzato per la pianta della chiesa. Si prendono le shapes
copiate prima
e si conclude il disegno come in fig. 10.
![[Figura 10]](nb_minicorso-3dsmax-1/p2-fig5678-5.png)
Figura 10
Fatto questo si genera
come prima una shape unica e dopo aver unificato i vertici di
congiunzione delle shape adiacenti la si estrude fino all'altezza
che si desidera dare alla nostra chiesa. Ora dobbiamo creare le
finestre. Per fare ciò sfrutteremo le funzioni booleane che
permettono dati due oggetti di ottenere il risultante dalle
operazioni di sottrazione o unione o intersezione tra i due.
Quindi per prima cosa creiamo l'oggetto per fare il buco
della finestra. Nel nostro caso un pentagono. Questo lo ottengo
con le opzioni della sezione
create e
standard-primitives
mettendo ovviamente nell'apposito spazio nel menù, ottenuto
dopo aver selezionato l'opzione
cylinder, il
valore 5 per indicare il numero dei lati. Voglio modificare la
sua forma, così seleziono la sezione
modify ed
attivo la voce
edit-mesh che mi offre la possibilità
di interagire con i vertici dell'oggetto selezionato. Questo
lo faccio utilizzando la voce
move del menù in alto e
scegliendo l'asse in cui muoversi. Con questa tecnica posso
modificare il mio pentagono per ottenere quello in fig. 11.
![[Figura 11]](nb_minicorso-3dsmax-1/p2-fig5678-6.png)
Figura 11
Una
volta modificato ed ottenuto l'oggetto lo copio e posiziono
la copia dove voglio che ci sia una finestra nella chiesa. Ora
attivo la voce
compound object dal menù a tendina
delle
standard-primitives ed attivo la voce
boolean.
Seleziono l'operazione
A-B e clicco prima sull'oggetto
raffigurante le mura della chiesa e poi attivo la voce
pick
operan B e clicco sull'oggetto appena creato per fare
la finestra. Fatto ciò avrò il foro della mia finestra nelle
mura della chiesa. Ora ripeto le stesse operazioni per creare le
altre finestre. Nel nostro caso potete vederle nelle fig. 12 e 13.
![[Figura 12]](nb_minicorso-3dsmax-1/p2-fig5678-7.png)
Figura 12
![[Figura 13]](nb_minicorso-3dsmax-1/p2-fig5678-8.png)
Figura 13
Come
potete notare per il rosone uso un cilindro a 24 lati per fare il
foro.
Creazione del tetto
Suddividiamo
il tetto in tre parti: la navata centrale e le due laterali.
Prima creiamo quella centrale. Uso la voce
GeoSphere
della sezione
create per creare una semisfera (
Nota:
devo attivare l'opzione
Hemisphere) delle
dimensioni tali da fungere da tetto per l'arco centrale
della pianta. Ora, dopo averla selezionata, sfrutto il comando di
rescale
3D del menù e tenendo premuto il tasto
SHIFT
per fare una copia più piccola. Seleziono la copia e la sposto (tornate
pure alle 4 viste) leggermente in basso in modo tale da farla
fuoriuscire leggermente dalla semisfera più grande. Questo ci
serve per creare una semisfera vuota all'interno. Infatti
ora riutilizzo l'operazione booleana A-B dove la sfera grane
è A e quella piccola B.
![[Figura 14]](nb_minicorso-3dsmax-1/p2-fig9-14-9.png)
Figura 14
Fatto ciò seleziono i vertici come in
fig. 14 attivando
edith-meshe
vertexe poi l'opzione
move e asse Y dalla vista TOP e trascino i vertici
selezionati in
basso fino alla fine della chiesa (fig. 15).
![[Figura 15]](nb_minicorso-3dsmax-1/p2-fig9-14-10.png)
Figura 15
La navata centrale è terminata. Passiamo ora alla creazione del
tetto per le due navate laterali. Per questa parte riutilizzo l'oggetto
che rappresenta la base della mia chiesa. Col solito metodo lo
copio. Seleziono la copia e la porto sopra alla chiesa. Ora creo
un box (sezione
create) tale da contenere la
semisfera della navata centrale. Con l'operazione A-B
booleana ottengo il tetto per le navate laterali. (A= copia base
B=box). Potete vedere questa operazione nelle figure 16, 17 e 18.
![[Figura 16]](nb_minicorso-3dsmax-1/p2-fig9-14-11.png)
Figura 16
![[Figura 17]](nb_minicorso-3dsmax-1/p2-fig9-14-12.png)
Figura 17
![[Figura 18]](nb_minicorso-3dsmax-1/p2-fig9-14-13.png)
Figura 18
Ora devo solo posizionalo sulla chiesa per fungere da tetto. Con
questo ultimo pezzo ho creato tutto il tetto per la mia chiesa.
Ora mi resta da creare solo il rosone centrale.
Creazione del rosone
![[Figura 19]](nb_minicorso-3dsmax-1/p2-fig9-14-14.png)
Figura 19
Per creare questo oggetto posso disegnare la
shape (come in fig. 19) e poi estruderla; oppure creare un
cilindro e l'oggetto che poi userò per fare i buchi con l'operazione
booleana A-B degli spicchi del rosone (
Nota: è lo stesso
procedimento per fare le finestre nelle mura della chiesa). Come
ultima cosa si possono abbellire le finestre creando con 2 box
una croce da inserirvi dentro per non lasciare il buco
vuoto
e dare un aspetto più religioso alla nostra scena. (
Nota: Ognuno
può, ovviamente disegnare il rosone che vuole; quello di fig.14
può esservi utile come ispirazione, ma non è necessario che il
vostro sia uguale. L'importante è che soddisfi le vostre
aspettative nel creare una certa atmosfera nella scena) Con
questo abbiamo finito la struttura esterna della nostra chiesa e
possiamo passare all'interno.
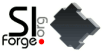
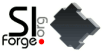
![[Figura 1]](nb_minicorso-3dsmax-1/chiesa1.jpg)
![[Figura 2]](nb_minicorso-3dsmax-1/schermata-max.jpg)
![[Figura 3]](nb_minicorso-3dsmax-1/p0-bottoni.png)
![[Figura 4]](nb_minicorso-3dsmax-1/p0-menu.png)
![[Figura 5]](nb_minicorso-3dsmax-1/p1-schizzi.jpg)
![[Figura 6]](nb_minicorso-3dsmax-1/p2-fig1234-1.png)
![[Figura 7]](nb_minicorso-3dsmax-1/p2-fig1234-2.png)
![[Figura 8]](nb_minicorso-3dsmax-1/p2-fig1234-3.png)
![[Figura 9]](nb_minicorso-3dsmax-1/p2-fig1234-4.png)
![[Figura 10]](nb_minicorso-3dsmax-1/p2-fig5678-5.png)
![[Figura 11]](nb_minicorso-3dsmax-1/p2-fig5678-6.png)
![[Figura 12]](nb_minicorso-3dsmax-1/p2-fig5678-7.png)
![[Figura 13]](nb_minicorso-3dsmax-1/p2-fig5678-8.png)
![[Figura 14]](nb_minicorso-3dsmax-1/p2-fig9-14-9.png)
![[Figura 15]](nb_minicorso-3dsmax-1/p2-fig9-14-10.png)
![[Figura 16]](nb_minicorso-3dsmax-1/p2-fig9-14-11.png)
![[Figura 17]](nb_minicorso-3dsmax-1/p2-fig9-14-12.png)
![[Figura 18]](nb_minicorso-3dsmax-1/p2-fig9-14-13.png)
![[Figura 19]](nb_minicorso-3dsmax-1/p2-fig9-14-14.png)