Che cos'è il Voice Over IP
Se pensate che il telefono sia l'unico mezzo per comunicare è meglio che cominciate a ricredervi, da un un po' di tempo infatti circolano sulla rete programmi in grado di permettervi di dialogare utilizzando la vostra connessione internet, il così detto
voice over IP. La qualità più apprezzata di questi programmi risiede nel fatto che utilizzando la banda internet non si è soggetti al pagamento di alcuna tariffa telefonica e ciò, soprattutto per chi ha necessità di parlare con persone in paesi stranieri, vale da solo l'installazione del programma(ve lo dico per esperienza personale)! Un programma molto potente e semplice da usare è certamente
TeamSpeak 2, il quale sfrutta un'ottimo algoritmo di compressione dati riuscendo a conciliare una straordinaria qualità del parlato ad un uso minimo di banda, così anche chi non può usufruire della banda larga può comunque riuscire ad ottenere una buona qualità. TeamSpeak 2 è sviluppato sia per
Windows che per
Linux, è in programma una nuova release del software in linguaggio
C++, così da poter essere disponibile anche per
MAC. Il software è completamente gratuito!
TeamSpeak: il client
Installato il programma coi relativi codec (se già presenti non verranno
installati) siamo pronti ad eseguirlo (Fig.1), non lasciamoci ingannare
dall'aspetto semplice, TeamSpeak è un programma davvero potente.
![Fai click per ingrandire [Figura 1]](teamspeak/1_thumb.jpg)
Figura 1: Il client TeamSpeak come si presenta al suo avvio.
Ora per prima
cosa impareremo a connetterci a
servers pubblici quindi dal menù
Connection selezioniamo
Connect. A questo punto si aprirà la
finestra
Connect To Server nella quale selezioneremo l'opzione
Web
Server List (Fig.2).
![Fai click per ingrandire [Figura 2]](teamspeak/2_thumb.jpg)
Figura 2: Ecco l'elenco di tutti i servers disponibili.
Cliccando su
Update List il client di TeamSpeak
scaricherà l'elenco di tutti i servers in quel momento disponibili, senza
nessun filtro; trovare uno specifico server è alquanto difficoltoso, quindi
conviene impostare subito i parametri per una ricerca ottimale dei servers.
L'opzione
Change Filter fa proprio al caso nostro! Dopo averla cliccata
si aprirà la finestra
Server list Filter nella quale potremo impostare
i nostri parametri di ricerca; innanzitutto ci conviene scegliere i servers
italiani, quindi sotto
Country Filter andiamo a cercare Italia (Fig.3).
![Fai click per ingrandire [Figura 3]](teamspeak/3_thumb.jpg)
Figura 3: Nel filtro che vogliamo creare specifichiamo che i servers visualizzati dovranno essere italiani ...
Ora, visto che nei servers protetti da password non potremo entrare, sarà il
caso di eliminarli dalla ricerca! (Fig.4)
![Fai click per ingrandire [Figura 4]](teamspeak/4_thumb.jpg)
Figura 4: ... e senza password! Anche perché altrimenti non potremo entrare senza conoscere la parola chiave.
Ok, una volta impostati i filtri (e
dopo aver cliccato su
OK) facciamo un bel
Update List così da
aver elencati solamente i servers corrispondenti ai parametri imposti dal nostro
filtro. Ora dobbiamo connetterci ad un server (Fig.5) selezionandolo e
cliccando su
Connect (il caro vecchio doppio click funziona lo stesso!).
![Fai click per ingrandire [Figura 5]](teamspeak/5_thumb.jpg)
Figura 5: Abbiamo individuato il server che ci interessa.
Ecco come si presenta il programma quando è connesso ad un server (Fig.6);
nella finestra di sinistra sono presenti l'elenco dei canali disponibili e gli
user connessi, nella finestra di destra sono visualizzate le informazioni che
riguardano il server o il canale o l'user selezionati nella finestra di
sinistra, mentre nella finestra in basso sono visualizzate le informazioni
relative a ciò che avviene nel server (utenti che si connettono/sconnettono,
messaggi di testo degli utenti/amministratori etc.). Come potete notare (sempre
nella Fig.6) appena connessi il nostro nick è Guest1, questo perché non lo
abbiamo ancora scelto o perché non siamo registrati sul determinato server.
![Fai click per ingrandire [Figura 6]](teamspeak/6_thumb.jpg)
Figura 6: Ecco come si presenta il server: ci sono due user(Guest1 siamo noi) e tanti canali.
Dal menù
Connection selezioniamo
Disconnect e poi nuovamente
Connect, andiamo nuovamente a selezionare il server a cui ci eravamo
connessi e clicchiamo su
Copy to local Addressbook, ora selezioniamo
Local Addressbook e ritroveremo il server che abbiamo precedentemente
salvato (e a cui ci eravamo connessi) (Fig.7).
![Fai click per ingrandire [Figura 7]](teamspeak/7_thumb.jpg)
Figura 7: Nell'Addressbook specifichiamo le impostazioni per un determinato server.
A questo punto è sufficiente
cliccare sul server e si abiliteranno delle opzioni, tra cui la selezione del
nick, se siamo registrati potremo spuntare l'opzione
Registered e
impostare la nostra password, altrimenti ci connetteremo come
Anonymous.
Click su
Connect e rientreremo nel server, questa volta con il nostro
bel nick (Fig.8)!
![Fai click per ingrandire [Figura 8]](teamspeak/8_thumb.jpg)
Figura 8: Eccoci nello stesso server, questa volta abbiamo il nostro nick!
Ora, è giunto il momento di settare nel modo più
appropriato il microfono e la qualità del segnale. Dal menù
Settings
scegliamo
Sound Input/Output Settings, nella finestra
Sound Settings
(Fig.9) possiamo scegliere il volume degli speakers (o delle cuffie)
possiamo scegliere se attivare il flusso con la pressione di un tasto (è
possibile scegliere quale) oppure automaticamente, in questo caso è possibile
regolare la soglia di attivazione del microfono (attenzione a non renderlo
troppo sensibile, altrimenti potrebbe restare sempre attivo, con somma gioia di
chi vi sta ascoltando!). Con l'opzione
Test Codec possiamo sentire la
qualità del segnale, maggiori sono i kbits e maggiore sarà la qualità (e di
conseguenza l'uso della banda aumenterà!).
![Fai click per ingrandire [Figura 9]](teamspeak/9_thumb.jpg)
Figura 9: È importante settare nel modo più appropriato il microfono e la qualità di trasmissione.
Adesso che abbiamo configurato per
bene il microfono è tempo di creare un nostro canale, questo perché
solitamente quando entriamo in un server non è possibile parlare nel main
channel (immaginate da soli il macello che ci sarebbe), comunque la creazione
di un nostro canale comporta anche dei piacevoli vantaggi, come la possibilità
di proteggerlo con una password (così potranno entrare solo le persone in
possesso di questa password) per farvi accedere persone autorizzate. Dal menù
Channels selezioniamo
Create Channel e nella finestra
Create
New Channel impostiamo i nostri dati (Fig.10).
![Fai click per ingrandire [Figura 10]](teamspeak/10_thumb.jpg)
Figura 10: Stiamo creando un canale personalizzato per SIForge, senza password non si può entrare.
Le cose più importanti sono
ovviamente il nome del canale, l'eventuale password, la qualità del flusso
(ogni utente può comunque diminuirla secondo le proprie esigenze), il numero
massimo di utenti che possono entrare nel canale e per finire se attivare la
moderazione del suddetto canale. Impostati i dati dopo aver cliccato su
Create Channel ci ritroveremo dentro il canale, quando parleremo il
pallino affianco al nostro nick diventerà verde (Fig.11).
![Fai click per ingrandire [Figura 11]](teamspeak/11_thumb.jpg)
Figura 11: Eccoci nell'atto di chiacchierare allegramente ... da soli ...
Se ciò non dovesse
succedere significa che c'è qualcosa che non va (ma dai?) e quindi è meglio
controllare, nel menù
Settings selezioniamo
Options e nella
finestra
Settings (Fig.12) controlliamo di aver selezionato la scheda
audio giusta (io uso quella integrata nella scheda madre), è meglio
selezionare
Direct Sound(soprattutto se si è possessori di connessioni
a banda larga) e nell'opzione
Other (Fig.13) selezioniamo
Block
Whispers by default (per evitare che il microfono si attivi ad ogni nostro
respiro).
![Fai click per ingrandire [Figura 12]](teamspeak/12_thumb.jpg)
Figura 12: Risoluzione di ipotetici problemi, bisogna controllare se abbiamo attivato la scheda audio giusta! (soprattutto chi ne ha più di una)
![Fai click per ingrandire [Figura 13]](teamspeak/13_thumb.jpg)
Figura 13: Ulteriori ottimizzazioni, evitiamo di ansimare durante la trasmissione.
Un'opzione molto carina di TeamSpeak è la possibilità di registrare
le conversazioni (tanto di questi tempi la parola privacy non ha molto
significato) salvandole in file .wav sul proprio hard-disk, per farlo è
sufficiente selezionare nel menù
Recording l'opzione
Start
Recording e indicare il percorso dove il file .wav verrà salvato, per
terminare la registrazione sarà sufficiente selezionare nel menù
Recording l'opzione
Stop Recording; attenzione però,
quando registrerete, accanto al vostro nick comparirà la scritta "rec"
(quindi non pensiate che la gente non sappia che state registrando!). Oltre a
parlare è possibile mandare messaggi di testo ("chattare"), tramite l'opzione
Send Text Message To Channel nel menù
Channels si aprirà una
finestra dove scrivere il messaggio che poi apparirà nella finestra in basso
del client TeamSpeak(con questa opzione il messaggio sarà letto solamente nel
canale in cui ci troviamo, per mandare un messaggio leggibile in tutti I canali
l'opzione da scegliere è
Send Text Message To All, attenti però a non
"spammare" troppo!), nella Fig.14 potete vedere un esempio di
messaggio.
![Fai click per ingrandire [Figura 14]](teamspeak/14_thumb.jpg)
Figura 14: Uso della chat limitata al nostro canale soltanto.
TeamSpeak: il server
Una volta eseguito, il programma, un'icona si posizionerà nel systray accanto
all'orologio di Windows. Questo è tutto quello che bisogna fare per creare
un server TeamSpeak! Naturalmente le impostazioni di default del server
possono essere modificate a piacimento, ma questo implica una minima conoscenza
del programma. Nulla di complicato, ma di solito un'utente che utilizza
TeamSpeak al solo scopo di parlare con gli amici online non ha necessità di
configurare in modo particolare il server. Tuttavia, premendo col tasto destro
del mouse sull'icona del server nel systray, si aprirà un menù con tre
opzioni:
Exit,
Your IP's ed
Administration (Fig.15).
![[Figura 15]](teamspeak/15.png)
Figura 15: Ecco le opzioni disponibili per il server TeamSpeak
Your IP's vi permette di conoscere immediatamente il vostro IP (può
essercene più di uno, a seconda che abbiate più di una scheda di rete oppure
un IP NATato) mentre cliccando su
Administration si avrà accesso alla
schermata di login dove, inserendo login e password di administrator, si
potranno modificare tutti i parametri del server. Lascio a voi il divertente
compito di capire a cosa serva l'opzione
Exit! Il sito di TeamSpeak
mette comunque a disposizione una guida online per chi voglia personalizzare il
proprio server
[3]. Ora che
il nostro server è attivo proviamo a collegarci ad esso in locale, così da
controllarne il corretto funzionamento. Eseguiamo il client di TeamSpeak e dopo
aver fatto
Connect dal menù
Connection facciamo click
sull'opzione
Local Addressbook. Ora, cliccando col tasto destro del
mouse sulla scritta
Servers potremo scegliere
Add Server; creato
il server e scelto il nome da dargli, cliccando su di esso potremo impostare i
dati desiderati. Il più importante ovviamente è il
Server Address, qui
dovremo inserire il nostro IP(oppure possiamo scrivere
localhost, ma
visto che ai nostri amici che si vorranno collegare al nostro server dovremo
dare l'IP, io consiglio di inserire l'IP) e per scoprirlo basterà cliccare su
Your IP's nell'icona del server (nel systray). Ora è sufficiente
cliccare su
connect e, se tutto è andato bene, potremo entrare nel
nostro server! A questo punto basta dare l'IP a chi vogliamo che si connetta al
nostro server ed il gioco è fatto!
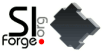
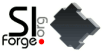
![Fai click per ingrandire [Figura 3]](teamspeak/3_thumb.jpg)
![Fai click per ingrandire [Figura 4]](teamspeak/4_thumb.jpg)
![Fai click per ingrandire [Figura 12]](teamspeak/12_thumb.jpg)
![[Figura 15]](teamspeak/15.png)